Cummins INSITE
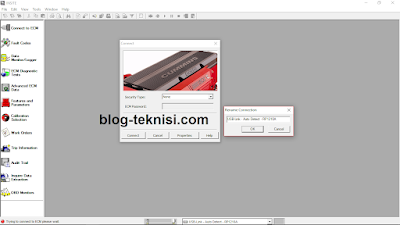 |
| Figure 1.1 - Cummins INSITE Software |
#To Connect to an ECM
1). Open
Cummins INSITE through shortcut on desktop, using Status bar to select a connection options.
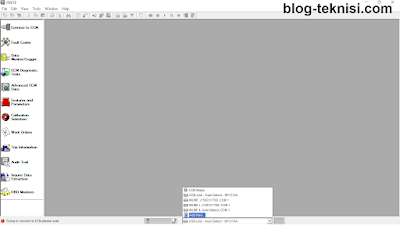 |
| Figure 1.2 - Status bar (Connection Options) |
2). Click the dropdown box on the Status bar to view a list of all currently available connection options, or click Add New to create one, then click Next.
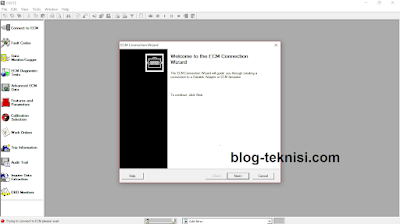 |
| Figure 1.3 - ECM Connection Wizard |
3). Use the
ECM Connection Type page, and choose
Datalink Adapter (Connect using a Datalink Adapter), then click
Next.
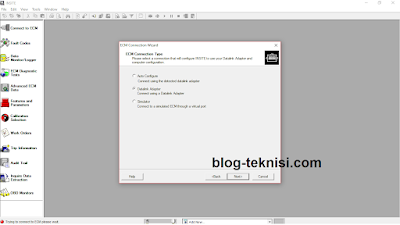 |
| Figure 1.4 - ECM Connection Type |
4). Select
Connection Settings,
Datalink Adapter Vendor,
Datalink Adapter, and
Datalink Protocol, then click
Next.
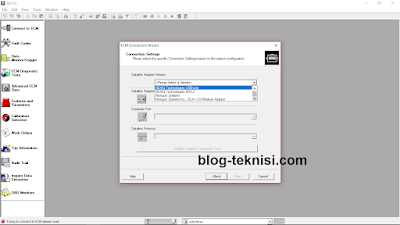 |
| Figure 1.5 - Datalink Adapter Vendor |
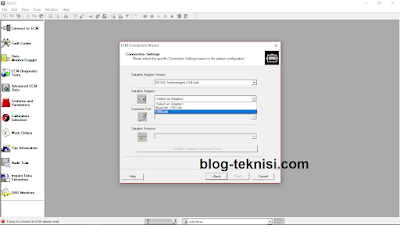 |
| Figure 1.6 - Datalink Adapter |
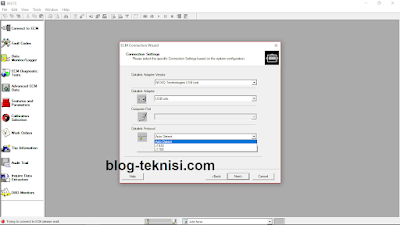 |
| Figure 1.7 - Datalink Protocol |
6). Click
Connect to ECM.
→If you are connecting to a new ECM or an ECM without existing
ECM passwords, select "None" in the Security Type: dropdown list.
→If
you then want to define ECM security type passwords, select ECM Passwords on the
Tools menu once connected to the ECM.
7). The Work Order
Wizard is automatically displayed for you to create a work order for the selected connection, then click OK.
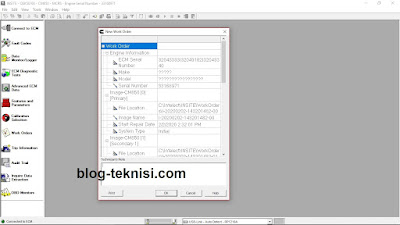 |
| Figure 1.8 - New Work Order |
8). Wait the Work Order/Image Creation until 100% of creating image.
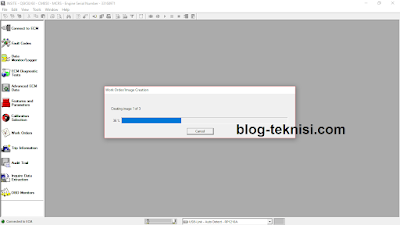 |
| Figure 1.9 - Work Order/Image Creation |
 |
| Figure 2.1 - Connected to ECM |
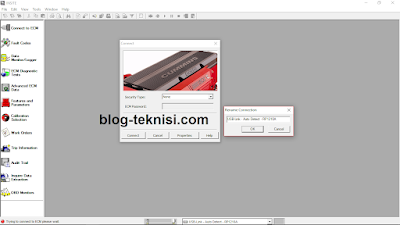
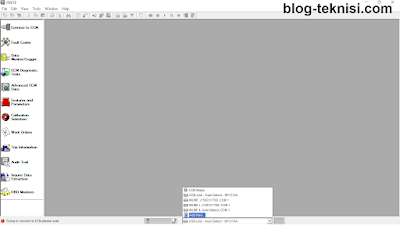
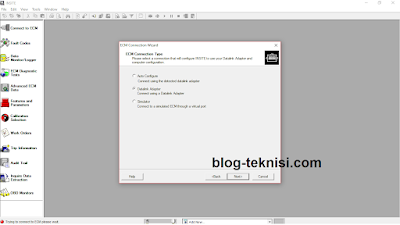
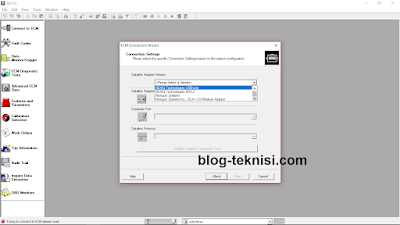
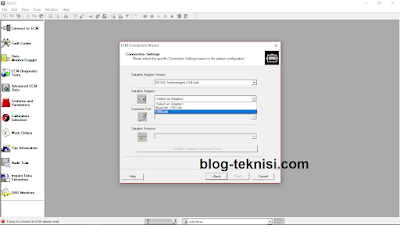
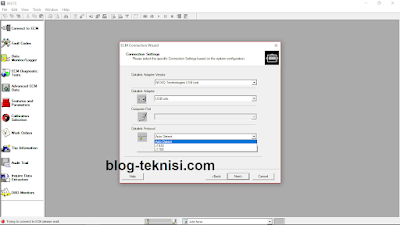
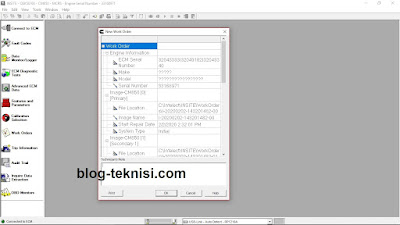
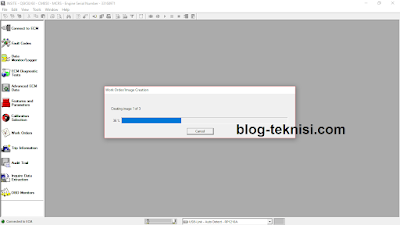

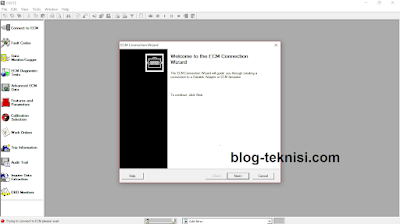
0 Response to "How to Connecting CUMMINS Engines using Cummins INSITE Software"
Post a Comment